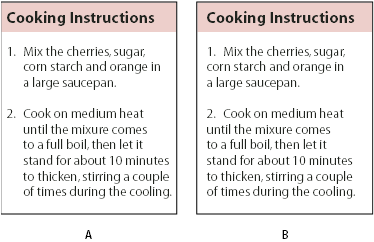Format a bulleted or numbered list
 By default, bullets and numbers inherit
some of their text formatting from the first character in the paragraph
to which they’re attached. If the first character in one paragraph
is different from the first characters in other paragraphs, the
numbering or bullet character may appear inconsistent with the other
list items. If this is not the formatting you desire, create a character
style for numbers or bullets and apply it to your list by using
the Bullets And Numbering dialog box.
By default, bullets and numbers inherit
some of their text formatting from the first character in the paragraph
to which they’re attached. If the first character in one paragraph
is different from the first characters in other paragraphs, the
numbering or bullet character may appear inconsistent with the other
list items. If this is not the formatting you desire, create a character
style for numbers or bullets and apply it to your list by using
the Bullets And Numbering dialog box.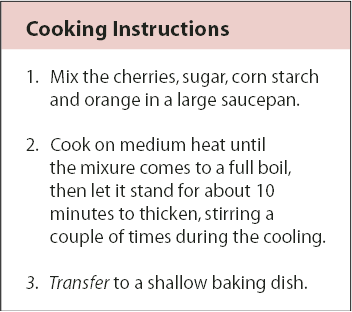
Italicized first word of step 3 causes numbering to be italicized
as well, unless you create character style for numbers and apply
it to list.




 , select
the bulleted or numbered paragraphs you want to reformat.
, select
the bulleted or numbered paragraphs you want to reformat. or
the Numbered List button
or
the Numbered List button  .
.