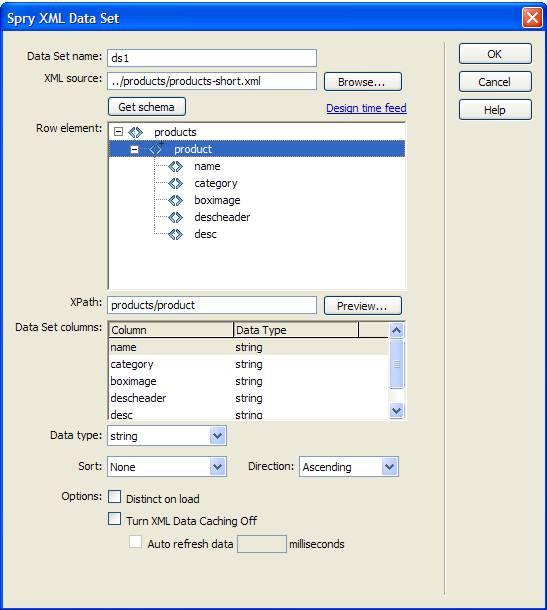Define a Spry XML data set
Before you can add Spry regions, tables, or lists to an HTML page, you need to identify the data that you want to work with.
Note: If
you don’t already have an XML data set to use for testing, the Spry
assets available at www.adobe.com/go/learn_dw_spryframework includes
several sample data sets.
Important: When you define a Spry data set,
various lines of code are added to your file to identify the Spry
assets: the xpath.js and SpryData.js files. Do not remove this code
or the Spry data set functions will not work.


 You can also click the Spry XML Data
Set button in the Spry category in the Insert bar.
You can also click the Spry XML Data
Set button in the Spry category in the Insert bar.